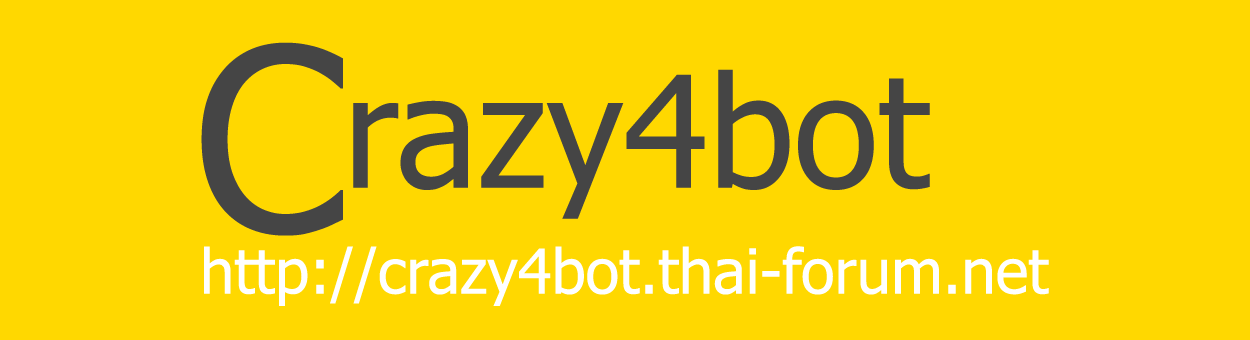VMWare
Page 1 of 1
 VMWare
VMWare
วิธีการใช้งานโปรแกรม VMware Workstation 9 จำลองการติดตั้งระบบปฏิบัติการ แบบคร่าวๆ
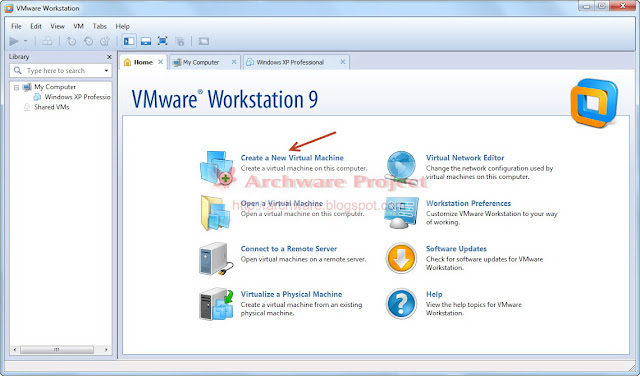
สำหรับทริคนี้
เราจะมาอธิบายถึงวิธีการใช้งานโปรแกรม VMware Workstation 9
จำลองการติดตั้งระบบปฏิบัติการ แบบคร่าวๆ ระบบปฏิบัติการ หรือ
วินโดว์ที่ผมเลือกนำมาทำลอง คือ Windows 7 SP1 All In One
ส่วนตัวที่จะติดตั้งนั้นคือรุ่น Professional
ซึ่งสิ่งที่ควรรู้ไว้ก่อนใช้งานโปรแกรมนี้ คือ
ทรัพยากรณ์ที่คุณจำเป็นต้องมีเหลือ
พอที่จะแบ่งไปให้การทำงานของระบบปฏิบัติการที่จะทำการติดตั้ง ลงบน VM
เพราะมันเสมือน การทำงานของระบบปฏิบัติการอีกตัวนึง บนคอมพิวเตอร์ของคุณ
ที่จะทำงานไปพร้อมๆกัน
หากคุณมีทรัพยากรณ์ที่ไม่เพียงพอต่อความต้องการของระบบ ,
ระบบก็จะทำงานได้ไม่ดีเท่าที่ควร
หลังจากที่เรามีตัวโปรแกรม VMware แล้ว ให้เปิดขึ้นมาเลือกไปที่เมนู
"Create a New Virtual Machine"
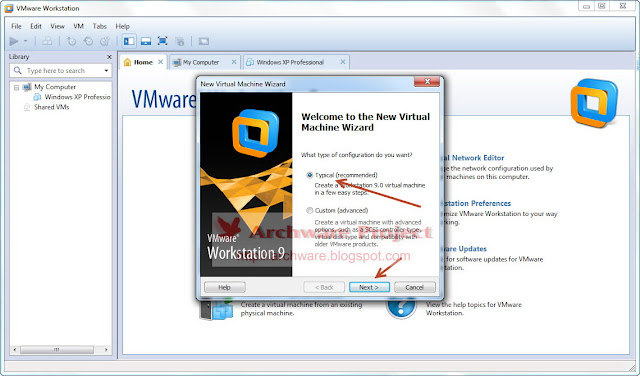
จากนั้นจะพบ Wizard ของโปรแกรม ให้เลือกไปที่
"Typical" แล้วกด "Next"
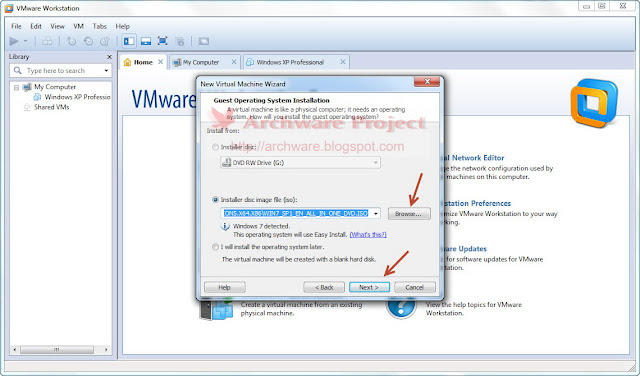
จากนั้นเลือก Device หรือ Directory ที่จัดเกมไฟล์ .ISO แล้วกด "Next"
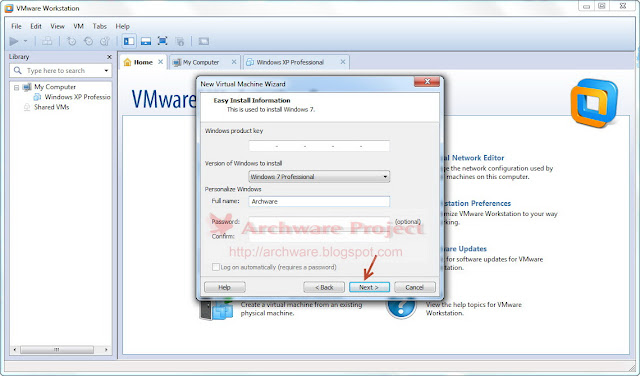
จากนั้นให้
ทำการเลือก Version ของระบบปฏิบัติการที่จะทำการติดตั้ง ในที่นี้ ผมเลือก
Windows 7 Professional และตั้งชื่อให้เรียบร้อย หากมี CD-Key
ก็ใส่ลงไปด้วย
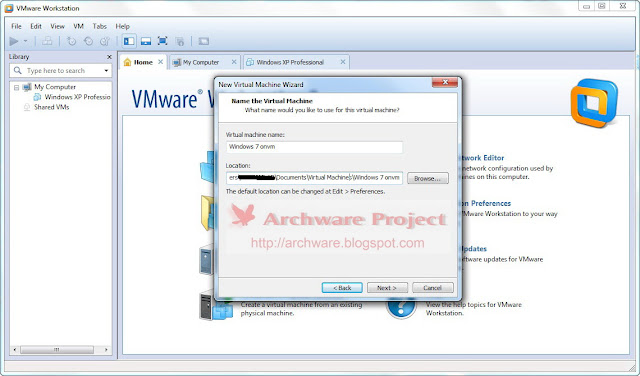
วิธีการใช้งานโปรแกรม VMware Workstation 9 จำลองการติดตั้งระบบปฏิบัติการ แบบคร่าวๆ
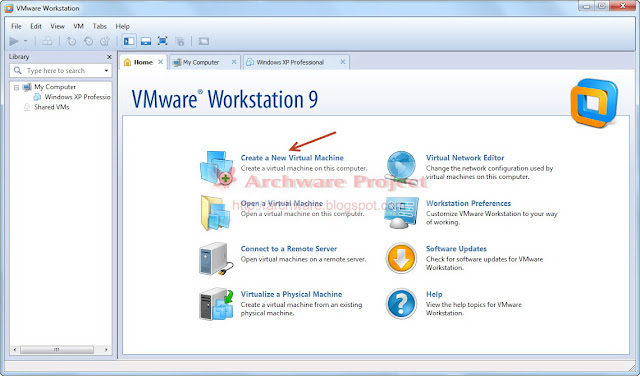
สำหรับทริคนี้
เราจะมาอธิบายถึงวิธีการใช้งานโปรแกรม VMware Workstation 9
จำลองการติดตั้งระบบปฏิบัติการ แบบคร่าวๆ ระบบปฏิบัติการ หรือ
วินโดว์ที่ผมเลือกนำมาทำลอง คือ Windows 7 SP1 All In One
ส่วนตัวที่จะติดตั้งนั้นคือรุ่น Professional
ซึ่งสิ่งที่ควรรู้ไว้ก่อนใช้งานโปรแกรมนี้ คือ
ทรัพยากรณ์ที่คุณจำเป็นต้องมีเหลือ
พอที่จะแบ่งไปให้การทำงานของระบบปฏิบัติการที่จะทำการติดตั้ง ลงบน VM
เพราะมันเสมือน การทำงานของระบบปฏิบัติการอีกตัวนึง บนคอมพิวเตอร์ของคุณ
ที่จะทำงานไปพร้อมๆกัน
หากคุณมีทรัพยากรณ์ที่ไม่เพียงพอต่อความต้องการของระบบ ,
ระบบก็จะทำงานได้ไม่ดีเท่าที่ควร
หลังจากที่เรามีตัวโปรแกรม VMware แล้ว ให้เปิดขึ้นมาเลือกไปที่เมนู
"Create a New Virtual Machine"
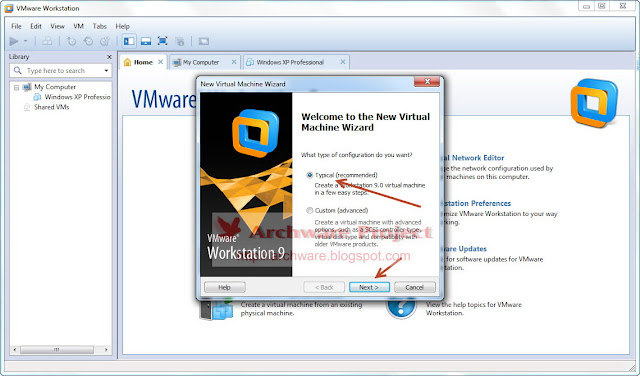
จากนั้นจะพบ Wizard ของโปรแกรม ให้เลือกไปที่
"Typical" แล้วกด "Next"
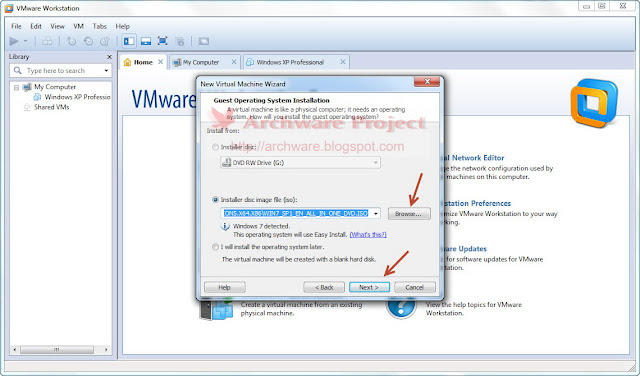
จากนั้นเลือก Device หรือ Directory ที่จัดเกมไฟล์ .ISO แล้วกด "Next"
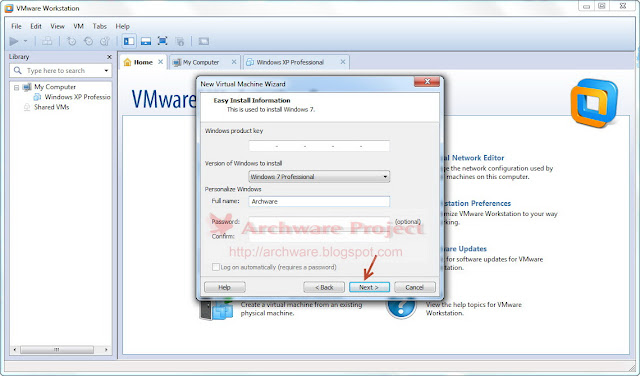
จากนั้นให้
ทำการเลือก Version ของระบบปฏิบัติการที่จะทำการติดตั้ง ในที่นี้ ผมเลือก
Windows 7 Professional และตั้งชื่อให้เรียบร้อย หากมี CD-Key
ก็ใส่ลงไปด้วย
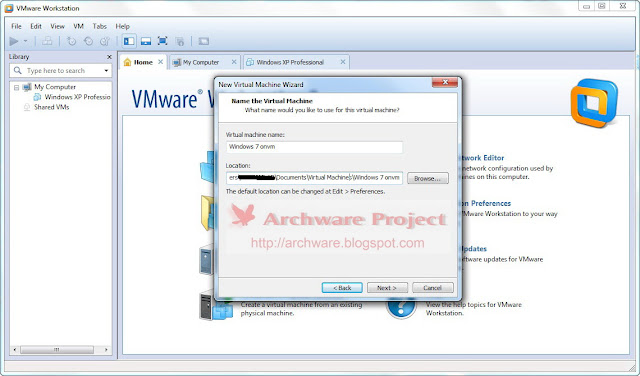
จากนั้นจะเป็นการตั้งชื่อของโฟเดอร์ที่จัดเก็บไฟล์ข้อมูลจำลองของเรา ให้ตั้งชื่ออะไรก็ได้ ส่วน Location ไม่ควรเปลี่ยน
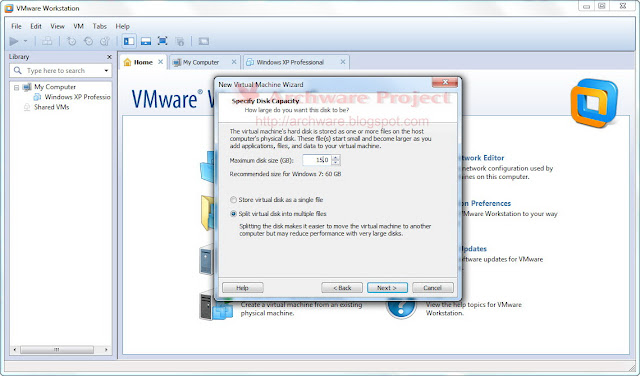
ถัดมาเป็น
การตั้งค่าขนาดที่สามารถใช้งานได้สูงสุด ของ VHD
ให้คำนวนดูจากพื้นที่ว่างใน HDD หลัก และ
ความเหมาะสมสำหรับให้ระบบปฏิบัติการทำงานได้
โปรแกรมจะไม่สร้างพื้นที่ครอบคลุมไปทั้งหมด
แต่จะกำหนดพื้นที่ออกไปต่อเมื่อมีการใช้งานใน VM เท่านั้น
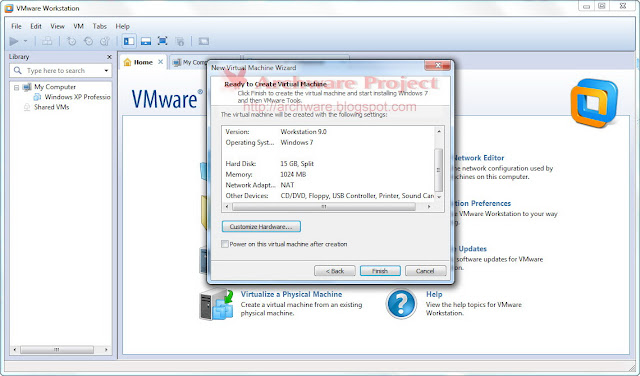
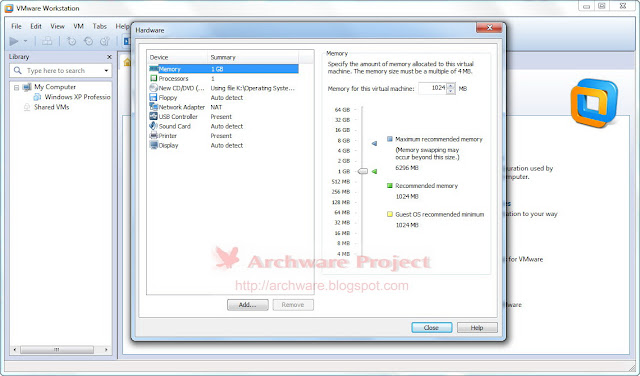
ถึงจุดนี้
คือขั้นตอนสุดท้ายในการตั้งค่าทั้งหมด โปรแกรมจะแสดงค่าที่ถูกตั้งมาทั้งหมด
และ หากเราต้องการเปลี่ยนแปลงค่าต่างๆ สามารถกำหนดได้ที่ "Customize
Hardware" โดย สามารถกำหนดค่า Memory, Processor, Network, USB, Sound ฯ
ได้จากตรงนี้ (หากข้ามขั้นตอนนี้ไปแล้ว สามารถกลับมาแก้ไขได้ภายหลัง)
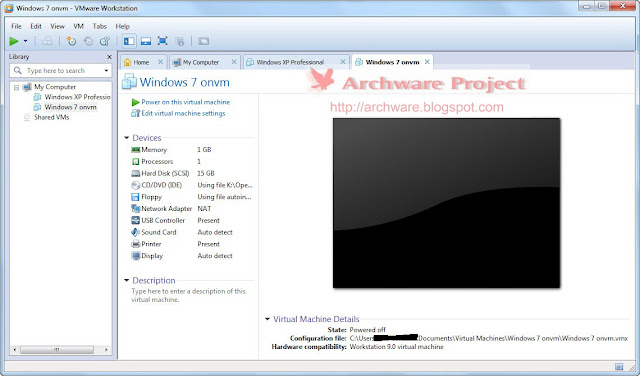
หลังจากผ่านทุกขั้นตอนนมาแล้วก็จะได้หน้าตาของ VM ออกมาแบบนี้ คุณสามารถเริ่มต้นการติดตั้งได้โดยเลือกที่
"Power on this virtual machine"
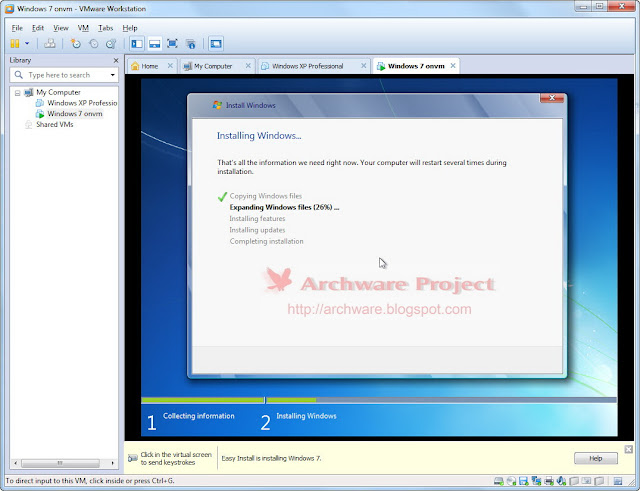
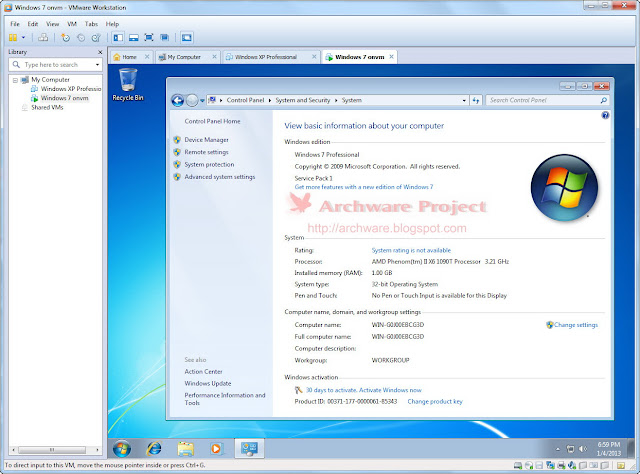
หลังจากนั้นโปรแกรมจะทำการติดตั้งระบบปฏิบัติการลงบน VM แบบอัตโนมัติ อาจใช้เวลาสักครู่นึงครับ สำหรับ
ระบบปฏิบัติการที่ติดตั้งบน VM สามารถใช้งานได้หลายรูปแบบ
ขึ้นอยู่กับการตั้งค่าต่างๆ ของคุณเอง ทั้งหมดนี้คือการใช้งานแบบคร่าวๆ
หากต้องการข้อมูลเพิ่มเติม ให้ของศึกษาดูจาก google ได้ครับ :D
สำหรับคนที่ยังไม่มีโปรแกรม สามารถดาวน์โหลดได้ ที่นี่ - See more at: http://archware.blogspot.com/2013/01/vmware-workstation-9.html#sthash.ZhapXOHZ.dpuf
จากนั้นจะเป็นการตั้งชื่อของโฟเดอร์ที่จัดเก็บไฟล์ข้อมูลจำลองของเรา ให้ตั้งชื่ออะไรก็ได้ ส่วน Location ไม่ควรเปลี่ยน
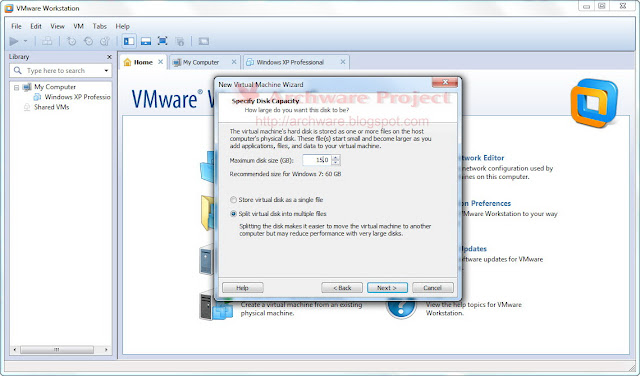
ถัดมาเป็น
การตั้งค่าขนาดที่สามารถใช้งานได้สูงสุด ของ VHD
ให้คำนวนดูจากพื้นที่ว่างใน HDD หลัก และ
ความเหมาะสมสำหรับให้ระบบปฏิบัติการทำงานได้
โปรแกรมจะไม่สร้างพื้นที่ครอบคลุมไปทั้งหมด
แต่จะกำหนดพื้นที่ออกไปต่อเมื่อมีการใช้งานใน VM เท่านั้น
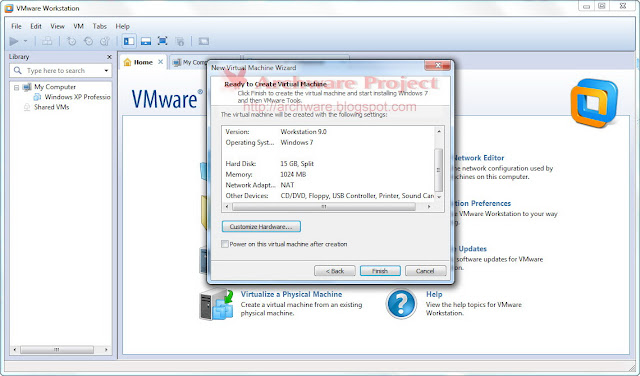
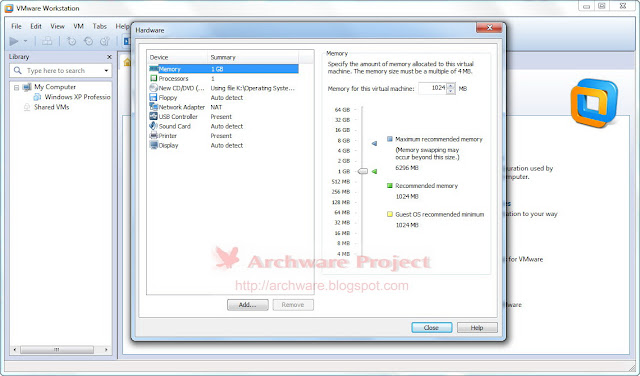
ถึงจุดนี้
คือขั้นตอนสุดท้ายในการตั้งค่าทั้งหมด โปรแกรมจะแสดงค่าที่ถูกตั้งมาทั้งหมด
และ หากเราต้องการเปลี่ยนแปลงค่าต่างๆ สามารถกำหนดได้ที่ "Customize
Hardware" โดย สามารถกำหนดค่า Memory, Processor, Network, USB, Sound ฯ
ได้จากตรงนี้ (หากข้ามขั้นตอนนี้ไปแล้ว สามารถกลับมาแก้ไขได้ภายหลัง)
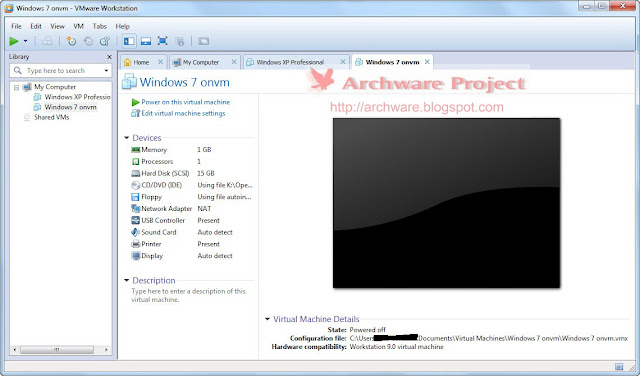
หลังจากผ่านทุกขั้นตอนนมาแล้วก็จะได้หน้าตาของ VM ออกมาแบบนี้ คุณสามารถเริ่มต้นการติดตั้งได้โดยเลือกที่
"Power on this virtual machine"
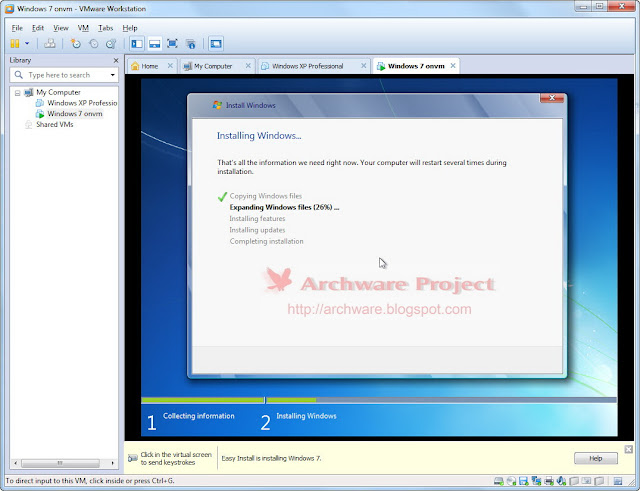
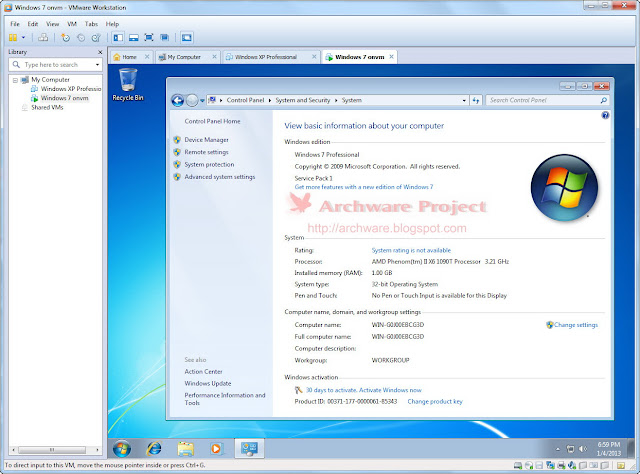
หลังจากนั้นโปรแกรมจะทำการติดตั้งระบบปฏิบัติการลงบน VM แบบอัตโนมัติ อาจใช้เวลาสักครู่นึงครับ สำหรับ
ระบบปฏิบัติการที่ติดตั้งบน VM สามารถใช้งานได้หลายรูปแบบ
ขึ้นอยู่กับการตั้งค่าต่างๆ ของคุณเอง ทั้งหมดนี้คือการใช้งานแบบคร่าวๆ
หากต้องการข้อมูลเพิ่มเติม ให้ของศึกษาดูจาก google ได้ครับ :D
สำหรับคนที่ยังไม่มีโปรแกรม สามารถดาวน์โหลดได้ ที่นี่ - See more at: http://archware.blogspot.com/2013/01/vmware-workstation-9.html#sthash.ZhapXOHZ.dpuf
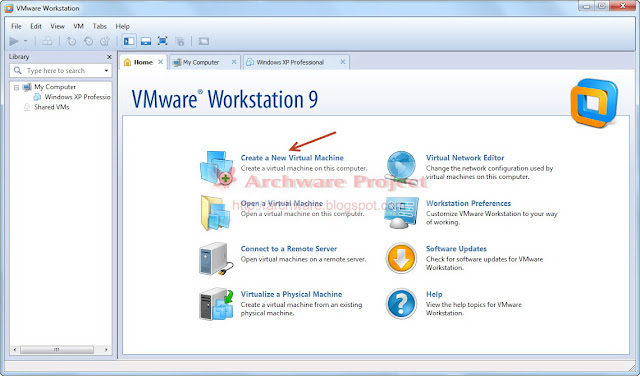
สำหรับทริคนี้
เราจะมาอธิบายถึงวิธีการใช้งานโปรแกรม VMware Workstation 9
จำลองการติดตั้งระบบปฏิบัติการ แบบคร่าวๆ ระบบปฏิบัติการ หรือ
วินโดว์ที่ผมเลือกนำมาทำลอง คือ Windows 7 SP1 All In One
ส่วนตัวที่จะติดตั้งนั้นคือรุ่น Professional
ซึ่งสิ่งที่ควรรู้ไว้ก่อนใช้งานโปรแกรมนี้ คือ
ทรัพยากรณ์ที่คุณจำเป็นต้องมีเหลือ
พอที่จะแบ่งไปให้การทำงานของระบบปฏิบัติการที่จะทำการติดตั้ง ลงบน VM
เพราะมันเสมือน การทำงานของระบบปฏิบัติการอีกตัวนึง บนคอมพิวเตอร์ของคุณ
ที่จะทำงานไปพร้อมๆกัน
หากคุณมีทรัพยากรณ์ที่ไม่เพียงพอต่อความต้องการของระบบ ,
ระบบก็จะทำงานได้ไม่ดีเท่าที่ควร
หลังจากที่เรามีตัวโปรแกรม VMware แล้ว ให้เปิดขึ้นมาเลือกไปที่เมนู
"Create a New Virtual Machine"
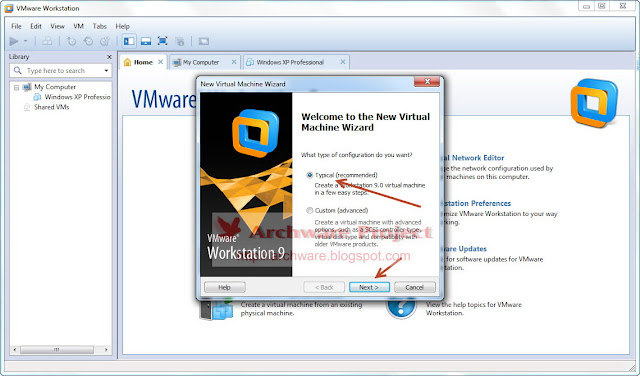
จากนั้นจะพบ Wizard ของโปรแกรม ให้เลือกไปที่
"Typical" แล้วกด "Next"
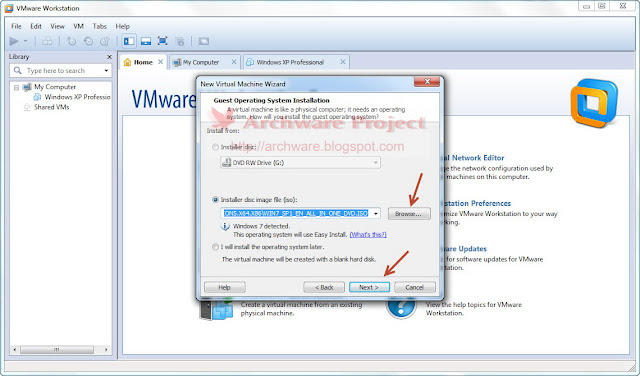
จากนั้นเลือก Device หรือ Directory ที่จัดเกมไฟล์ .ISO แล้วกด "Next"
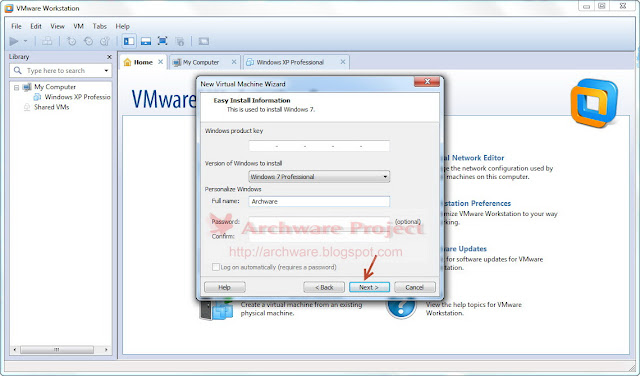
จากนั้นให้
ทำการเลือก Version ของระบบปฏิบัติการที่จะทำการติดตั้ง ในที่นี้ ผมเลือก
Windows 7 Professional และตั้งชื่อให้เรียบร้อย หากมี CD-Key
ก็ใส่ลงไปด้วย
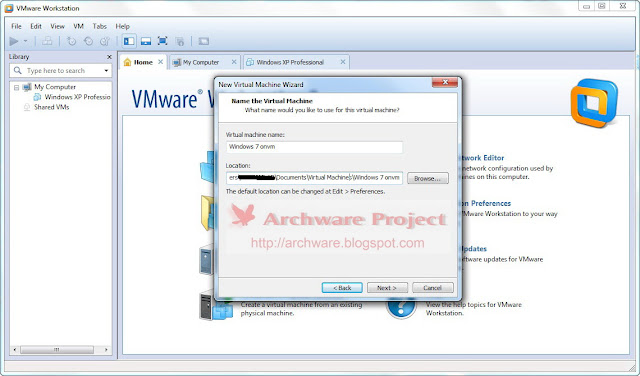
วิธีการใช้งานโปรแกรม VMware Workstation 9 จำลองการติดตั้งระบบปฏิบัติการ แบบคร่าวๆ
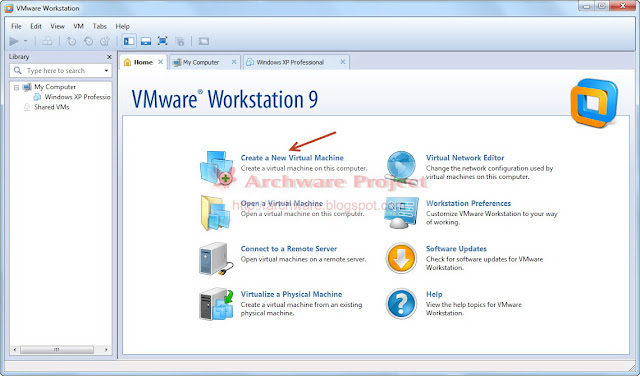
สำหรับทริคนี้
เราจะมาอธิบายถึงวิธีการใช้งานโปรแกรม VMware Workstation 9
จำลองการติดตั้งระบบปฏิบัติการ แบบคร่าวๆ ระบบปฏิบัติการ หรือ
วินโดว์ที่ผมเลือกนำมาทำลอง คือ Windows 7 SP1 All In One
ส่วนตัวที่จะติดตั้งนั้นคือรุ่น Professional
ซึ่งสิ่งที่ควรรู้ไว้ก่อนใช้งานโปรแกรมนี้ คือ
ทรัพยากรณ์ที่คุณจำเป็นต้องมีเหลือ
พอที่จะแบ่งไปให้การทำงานของระบบปฏิบัติการที่จะทำการติดตั้ง ลงบน VM
เพราะมันเสมือน การทำงานของระบบปฏิบัติการอีกตัวนึง บนคอมพิวเตอร์ของคุณ
ที่จะทำงานไปพร้อมๆกัน
หากคุณมีทรัพยากรณ์ที่ไม่เพียงพอต่อความต้องการของระบบ ,
ระบบก็จะทำงานได้ไม่ดีเท่าที่ควร
หลังจากที่เรามีตัวโปรแกรม VMware แล้ว ให้เปิดขึ้นมาเลือกไปที่เมนู
"Create a New Virtual Machine"
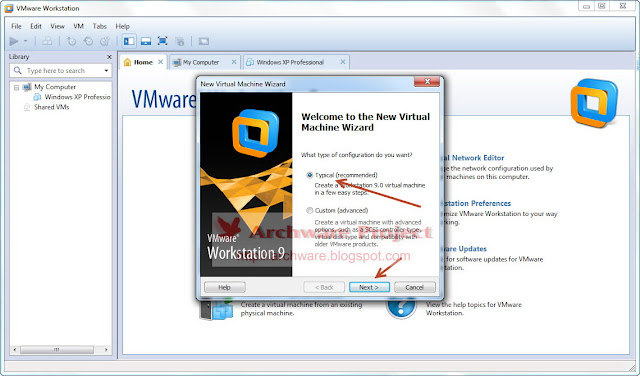
จากนั้นจะพบ Wizard ของโปรแกรม ให้เลือกไปที่
"Typical" แล้วกด "Next"
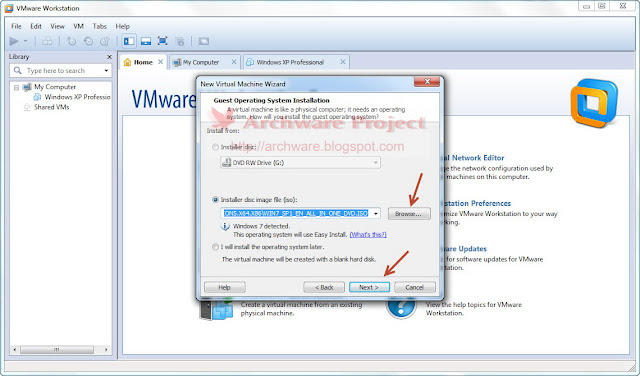
จากนั้นเลือก Device หรือ Directory ที่จัดเกมไฟล์ .ISO แล้วกด "Next"
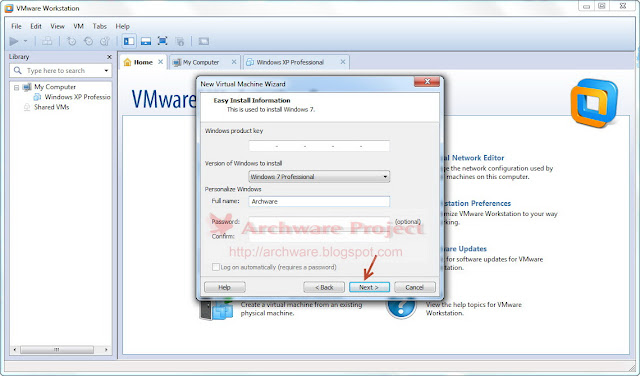
จากนั้นให้
ทำการเลือก Version ของระบบปฏิบัติการที่จะทำการติดตั้ง ในที่นี้ ผมเลือก
Windows 7 Professional และตั้งชื่อให้เรียบร้อย หากมี CD-Key
ก็ใส่ลงไปด้วย
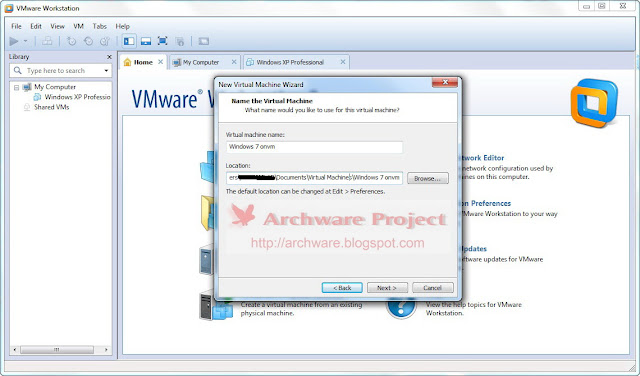
จากนั้นจะเป็นการตั้งชื่อของโฟเดอร์ที่จัดเก็บไฟล์ข้อมูลจำลองของเรา ให้ตั้งชื่ออะไรก็ได้ ส่วน Location ไม่ควรเปลี่ยน
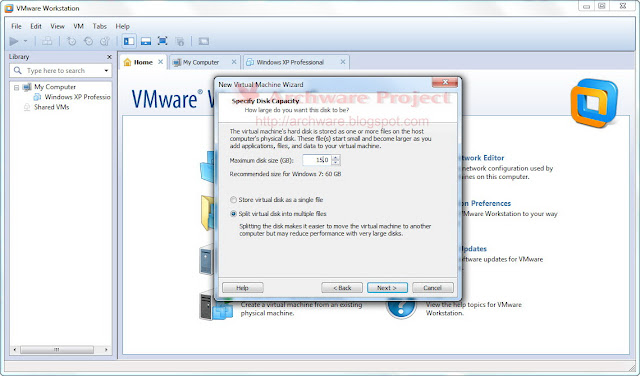
ถัดมาเป็น
การตั้งค่าขนาดที่สามารถใช้งานได้สูงสุด ของ VHD
ให้คำนวนดูจากพื้นที่ว่างใน HDD หลัก และ
ความเหมาะสมสำหรับให้ระบบปฏิบัติการทำงานได้
โปรแกรมจะไม่สร้างพื้นที่ครอบคลุมไปทั้งหมด
แต่จะกำหนดพื้นที่ออกไปต่อเมื่อมีการใช้งานใน VM เท่านั้น
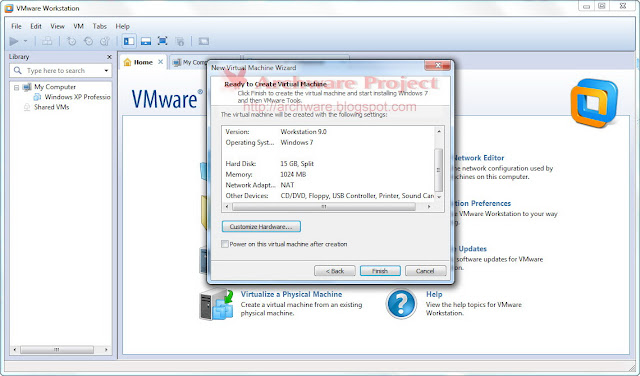
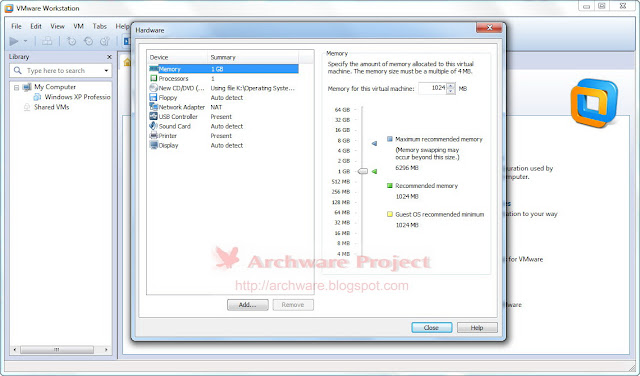
ถึงจุดนี้
คือขั้นตอนสุดท้ายในการตั้งค่าทั้งหมด โปรแกรมจะแสดงค่าที่ถูกตั้งมาทั้งหมด
และ หากเราต้องการเปลี่ยนแปลงค่าต่างๆ สามารถกำหนดได้ที่ "Customize
Hardware" โดย สามารถกำหนดค่า Memory, Processor, Network, USB, Sound ฯ
ได้จากตรงนี้ (หากข้ามขั้นตอนนี้ไปแล้ว สามารถกลับมาแก้ไขได้ภายหลัง)
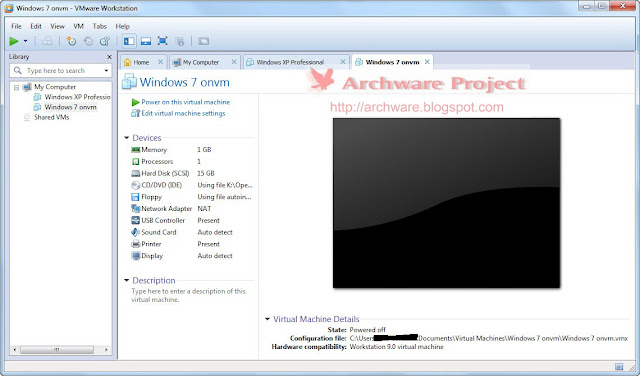
หลังจากผ่านทุกขั้นตอนนมาแล้วก็จะได้หน้าตาของ VM ออกมาแบบนี้ คุณสามารถเริ่มต้นการติดตั้งได้โดยเลือกที่
"Power on this virtual machine"
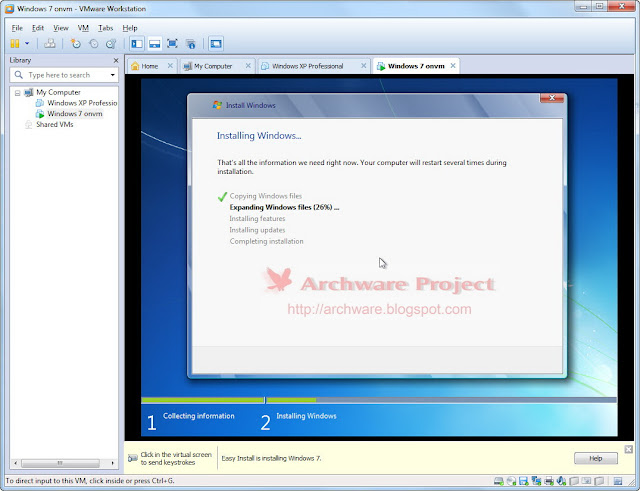
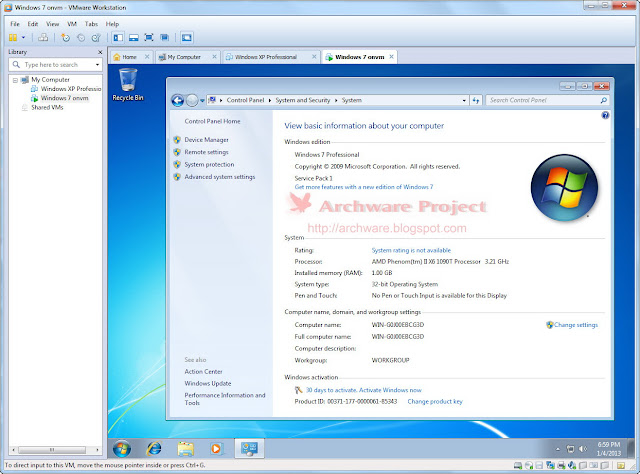
หลังจากนั้นโปรแกรมจะทำการติดตั้งระบบปฏิบัติการลงบน VM แบบอัตโนมัติ อาจใช้เวลาสักครู่นึงครับ สำหรับ
ระบบปฏิบัติการที่ติดตั้งบน VM สามารถใช้งานได้หลายรูปแบบ
ขึ้นอยู่กับการตั้งค่าต่างๆ ของคุณเอง ทั้งหมดนี้คือการใช้งานแบบคร่าวๆ
หากต้องการข้อมูลเพิ่มเติม ให้ของศึกษาดูจาก google ได้ครับ :D
สำหรับคนที่ยังไม่มีโปรแกรม สามารถดาวน์โหลดได้ ที่นี่
จากนั้นจะเป็นการตั้งชื่อของโฟเดอร์ที่จัดเก็บไฟล์ข้อมูลจำลองของเรา ให้ตั้งชื่ออะไรก็ได้ ส่วน Location ไม่ควรเปลี่ยน
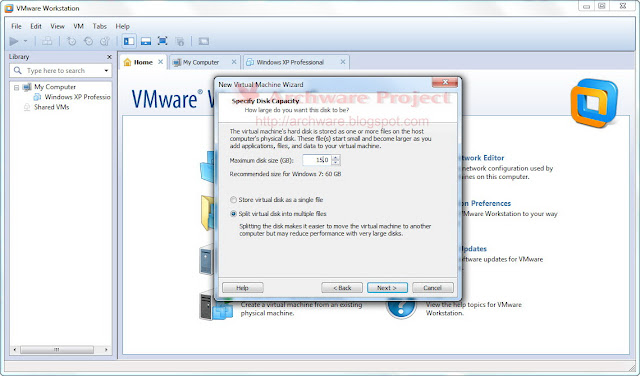
ถัดมาเป็น
การตั้งค่าขนาดที่สามารถใช้งานได้สูงสุด ของ VHD
ให้คำนวนดูจากพื้นที่ว่างใน HDD หลัก และ
ความเหมาะสมสำหรับให้ระบบปฏิบัติการทำงานได้
โปรแกรมจะไม่สร้างพื้นที่ครอบคลุมไปทั้งหมด
แต่จะกำหนดพื้นที่ออกไปต่อเมื่อมีการใช้งานใน VM เท่านั้น
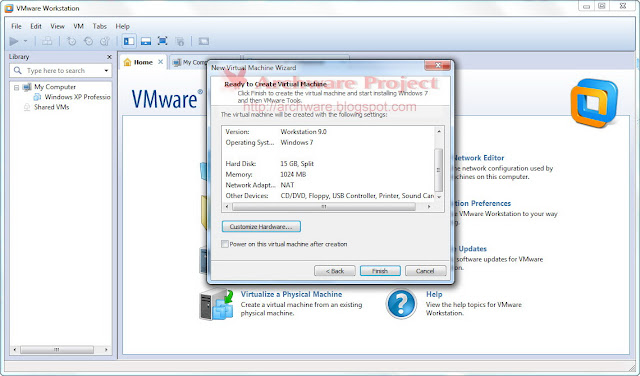
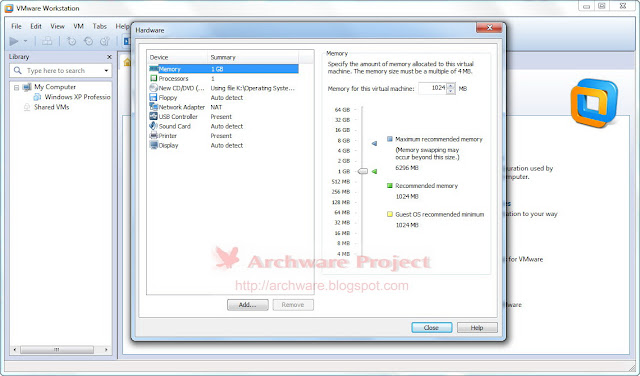
ถึงจุดนี้
คือขั้นตอนสุดท้ายในการตั้งค่าทั้งหมด โปรแกรมจะแสดงค่าที่ถูกตั้งมาทั้งหมด
และ หากเราต้องการเปลี่ยนแปลงค่าต่างๆ สามารถกำหนดได้ที่ "Customize
Hardware" โดย สามารถกำหนดค่า Memory, Processor, Network, USB, Sound ฯ
ได้จากตรงนี้ (หากข้ามขั้นตอนนี้ไปแล้ว สามารถกลับมาแก้ไขได้ภายหลัง)
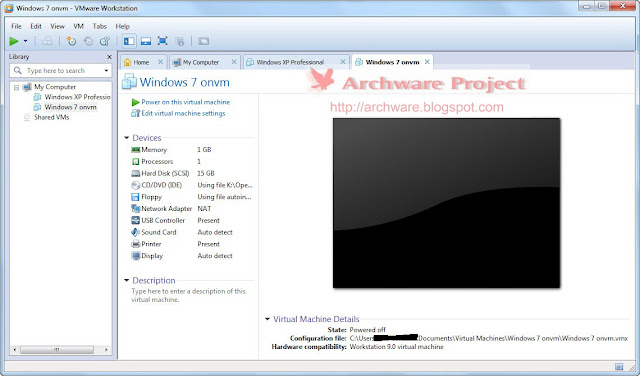
หลังจากผ่านทุกขั้นตอนนมาแล้วก็จะได้หน้าตาของ VM ออกมาแบบนี้ คุณสามารถเริ่มต้นการติดตั้งได้โดยเลือกที่
"Power on this virtual machine"
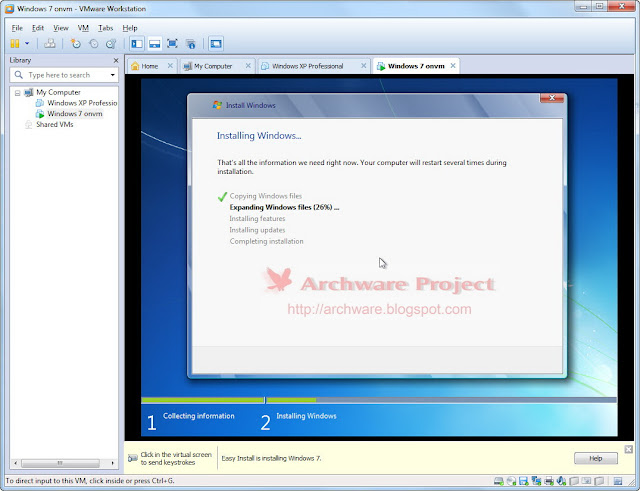
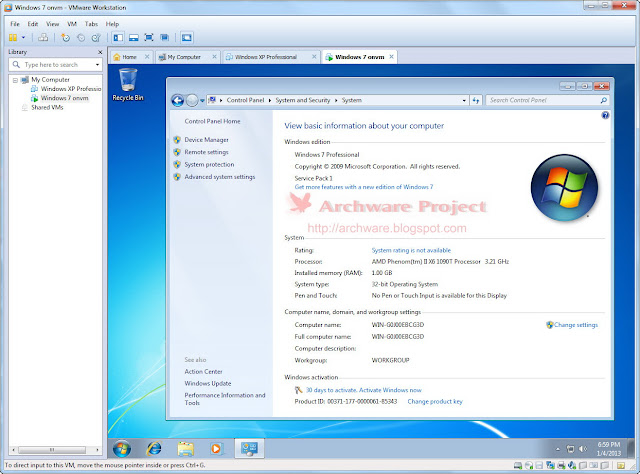
หลังจากนั้นโปรแกรมจะทำการติดตั้งระบบปฏิบัติการลงบน VM แบบอัตโนมัติ อาจใช้เวลาสักครู่นึงครับ สำหรับ
ระบบปฏิบัติการที่ติดตั้งบน VM สามารถใช้งานได้หลายรูปแบบ
ขึ้นอยู่กับการตั้งค่าต่างๆ ของคุณเอง ทั้งหมดนี้คือการใช้งานแบบคร่าวๆ
หากต้องการข้อมูลเพิ่มเติม ให้ของศึกษาดูจาก google ได้ครับ :D
สำหรับคนที่ยังไม่มีโปรแกรม สามารถดาวน์โหลดได้ ที่นี่
 Re: VMWare
Re: VMWare
VMware Workstation 9.0
vmware released the latest and the most famous virtual computing
application VMware workstation on 23rd of August 2012.You may be still
using vmware,not the workstation edition but the light edition of it ;
VMware player. Well,If you want to know whats more in VMware workstation
go on reading.
Whats New and More in VMware Workstation 9 ?
How it Works ?
VMware and all other Virtual PC applications are based on
Virtualization technology.That let you run several operating systems
together in one computer
VMware workstation 9 is a commercial program unlike VMplayer.You can
evaluate the program only for 30 days if you are not willing to buy
activation keys.So first you have to download the trial version setup
for activating using the serials given.And also the workstation edition
of VMware is a bit larger program of 425 Mb.
Serial Keys
vmware released the latest and the most famous virtual computing
application VMware workstation on 23rd of August 2012.You may be still
using vmware,not the workstation edition but the light edition of it ;
VMware player. Well,If you want to know whats more in VMware workstation
go on reading.
Whats New and More in VMware Workstation 9 ?
- Windows 8 intergration
- Graphics Improvements
- OpenGL for Linux Guests
- Restricted Virtual Machines
- WSX
- Downloading Virtual Machines from vSphere
- USB 3.0
- Nested Virtualization
- Hyper-V
- Virtual Performance Counters
- Remoting Improvements
- Disk Cleanup
- Quick Switch II
- Thumbnail Actions
- Saved Filters
How it Works ?
VMware and all other Virtual PC applications are based on
Virtualization technology.That let you run several operating systems
together in one computer
Virtualization software solves the problem by enablingAbout VMware workstation 9 !
several operating systems and applications to run on one physical server
or “host.” Each self-contained “virtual machine” is isolated from the
others, and uses as much of the host’s computing resources as it
requires.
VMware workstation 9 is a commercial program unlike VMplayer.You can
evaluate the program only for 30 days if you are not willing to buy
activation keys.So first you have to download the trial version setup
for activating using the serials given.And also the workstation edition
of VMware is a bit larger program of 425 Mb.
How to Activate ?Note : You have to register on VMware web page to download the trial version of setup.If you don’t have a vmware account go to this page and register ! After downloading the setup read the instructions below to activate your copy of VMware for free
- Launch the downloaded setup and wait till it loads [image]
- Continue the setup with your own options and install vmware [image]
- Right after the installation it will ask for a License key to activate full version [image]
- Just copy a key from below and paste in the box there
- Click Enter ! That’s all launch VMware workstation 9 and see about ; its registered
Serial Keys
0F23V-4D38L-9ZQ38-2K37H-83C50
0F03K-80JEQ-8ZF89-8287H-A2R47
0A22R-400EM-EZ4W8-3K9NK-3AUPL
NA64Z-0V054-UZVC0-2L370-837K4
Page 1 of 1
Permissions in this forum:
You cannot reply to topics in this forum|
|
|